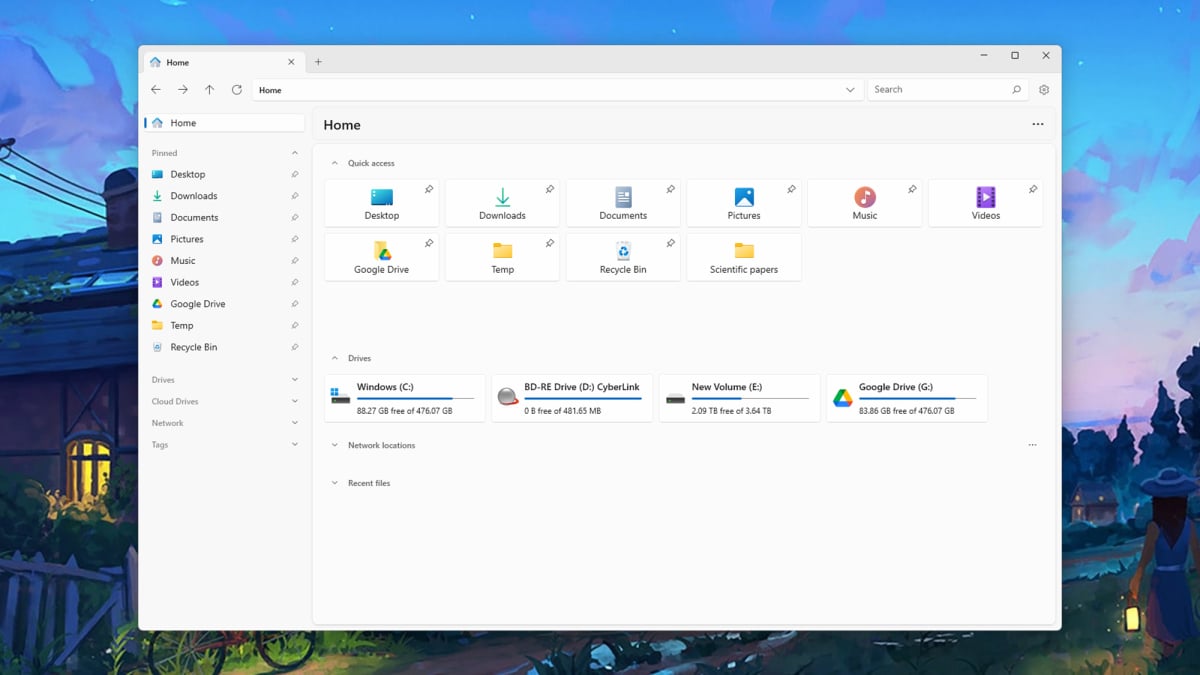When it comes to something as essential as File Explorer in Windows—the tool for viewing and managing files on your drive—you might think you have no choice but to use the tool Microsoft has provided for the task. However, there are alternative file managers available and you can also set them as the default option.
This requires a bit of registry hacking, so proceed with caution—although some File Explorer alternatives will do the necessary hacking for you, which makes it easier. If you ever want to go back to your default File Explorer option, you can simply delete the additional registry keys you created to get back to normal.
Choose your file manager
Several Windows file manager tools have been discussed on Lifehacker over the years, including the excellent Files app. It brings with it a sleek, modern-looking interface with customizable appearance options, tabbed browsing for your folders, built-in previews for common file types, and integrations with Microsoft OneDrive and Google Drive.
Another popular choice is XYplorer. There’s support for tabs here too, as well as an intuitive two-pane layout option, and you also get powerful search functionality and plenty of customization options. It’s quick to use and the program also supports scripts – enabling you to automate many repetitive file management tasks.

Total Commander for Windows.
Credit: Lifehacker
Then there’s OneCommander, and this is one tool that can set itself as the default file manager by taking care of registry hacks for you: Click the gear icon (bottom left) and check the Register as default file manager box Advanced tab. It’s packed with useful features, including advanced filtering and folder organization tools, and you can also customize the interface in all sorts of ways.
Total Commander is another file manager to consider, and one of the most comprehensive in terms of what it can do: There are tons of options here, covering disk searches, file comparisons, batch processing, handling automatic archive and quick previews. There are also a bunch of options to play with, so you can make the file manager work exactly the way you need it to.
Edit the Windows registry
Once you’ve found a file manager you like, you can edit the extensive Windows registry settings file to make it the default—though in some parts of Windows, like saving files in programs, there’s no way to past File Explorer. You should also be aware that you edit the registry at your own risk: Incorrect registry keys can cause problems in Windows, although if you follow these instructions carefully, you’ll be fine.
Ideally, you’ll be able to get the selected file manager to set itself as the default option, so first of all you should check if this is an option. If not, you can start with manual modifications: Search for and open Registry Editor from the Start menu and make a backup before making changes (File > Exportand select Everything for the export range).
Next you need to go to File Explorer to find the executable file you want to use as your new default. Right click on the program file and select Copy as path from the pop-up menu. Then you need to go back to the Registry Editor and create some new folders and subfolders.

You need to point the registry to the new file manager.
Credit: Lifehacker
Find the folder HKEY_CLASSES_ROOT\Drive\shell, right click on it, select New > Key, and I call it “open”. Right click on this new key folder and select again New > Key, and call this “order”. Double click on Default value inside this new key and paste it into the program path you copied from File Explorer.
Click OK, and your changes are saved automatically. Then you need to repeat the same process in the HKEY_CLASSES_ROOT\Directory\shell folder, with the new keys and file path. With that in mind, restart your computer – and hopefully, you’ll have a new default file manager.
If you want to go back to normal, just delete the registry keys you created in HKEY_CLASSES_ROOT\Drive\shell and HKEY_CLASSES_ROOT\Directory\shell (right click and Clear)—File Explorer will then revert to its previous position, although you can of course still use alternative file managers alongside it.